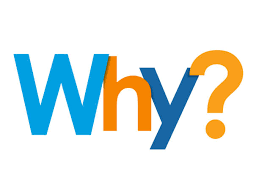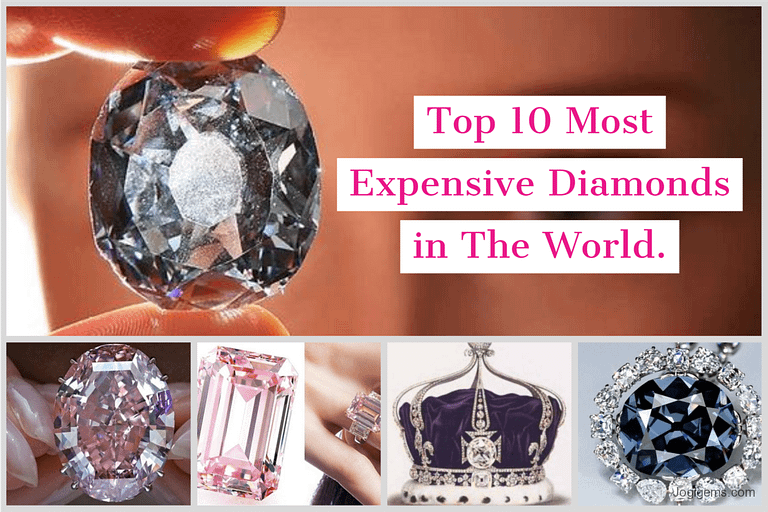Understanding Why Dogs Lick You When You Accidentally Hurt Them
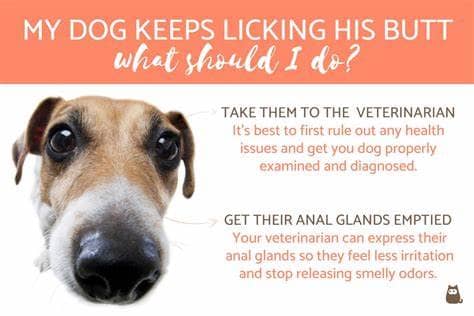
Understanding Why Dogs Lick You When You Accidentally Hurt Them Have you ever accidentally stepped on your dog’s paw, and instead of yelping in pain, they start licking you? This behavior can be confusing for many dog owners, but it…