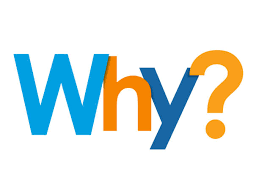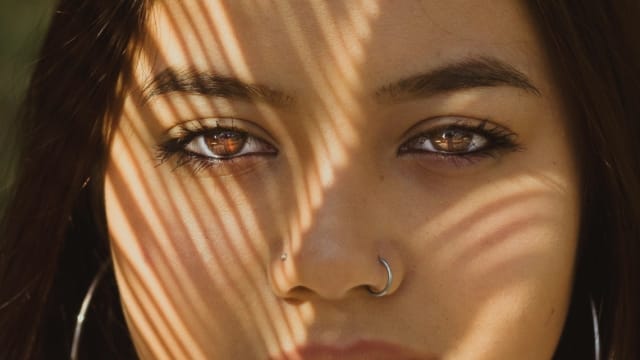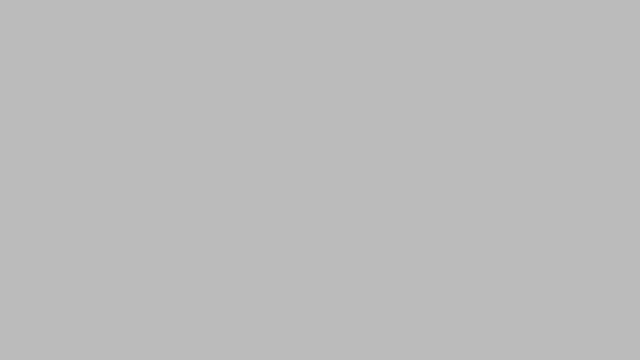Why is Subway So Expensive 2023? Unpacking Costs

Why is Subway So Expensive 2023? Unpacking Costs If you’re a fan of Subway, it’s likely you’ve noticed a steady increase in prices over the years. With even higher prices forecasted for 2023, you may be wondering why Subway is…