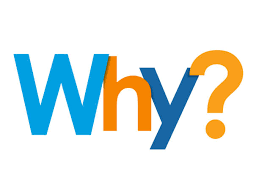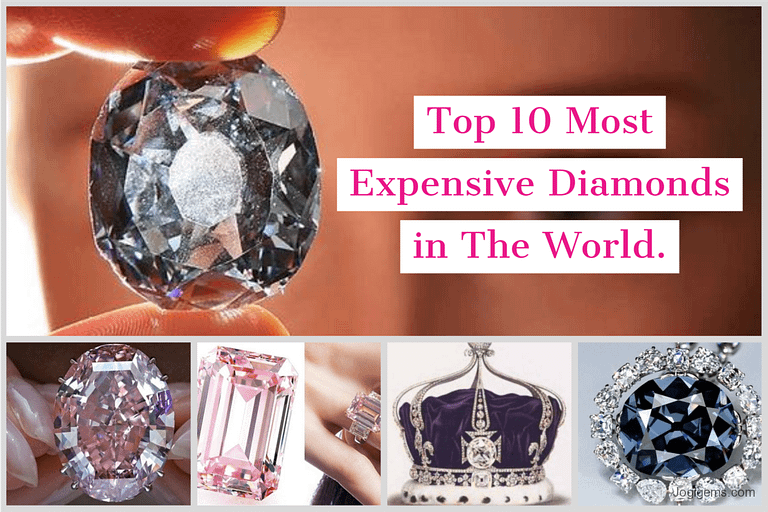Unraveling the Mystery: Why Franck Muller Watch is Expensive

Unraveling the Mystery: Why Franck Muller Watch is Expensive When it comes to luxury timepieces, Franck Muller watches stand out for their exceptional craftsmanship, unique designs, and premium materials. But what makes a Franck Muller watch so expensive? In this…