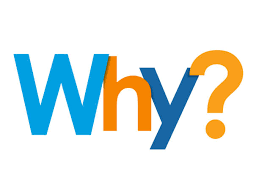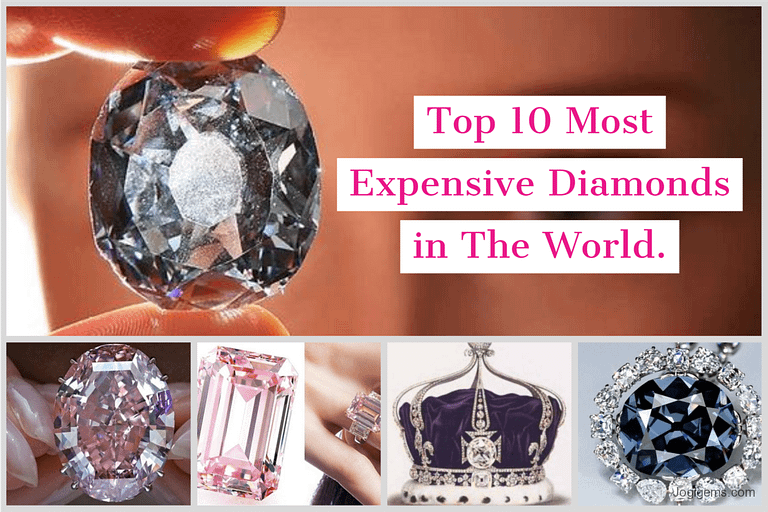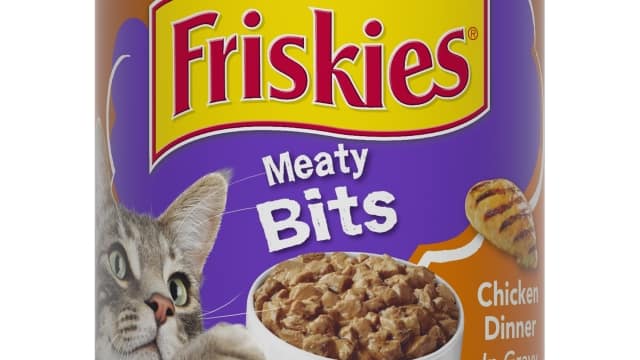Uncovering the Mystery: Why is Aklief So Expensive?

Uncovering the Mystery: Why is Aklief So Expensive? If you’ve been researching skincare treatments lately, you’ve likely come across Aklief. While this topical medication has shown promising results in the treatment of acne, many people are left wondering why it…