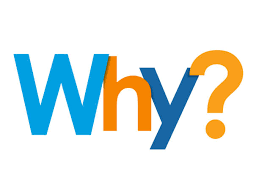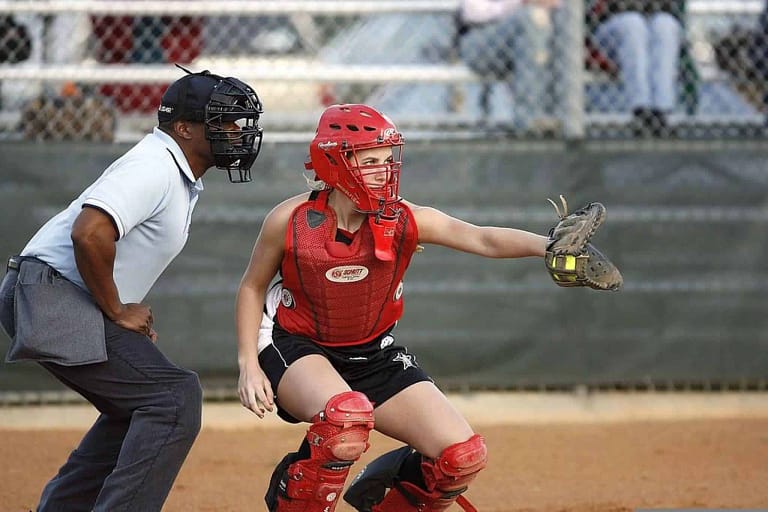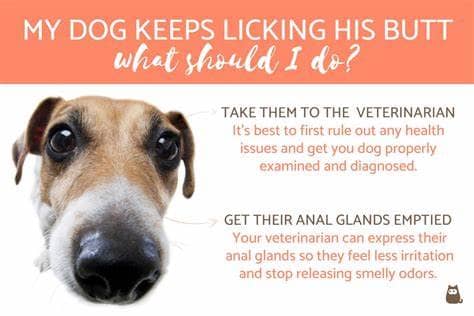Unraveling the Mystery: Why Does My Dog Step on My Feet?

Unraveling the Mystery: Why Does My Dog Step on My Feet? Have you ever wondered why your furry friend insists on stepping on your feet, even when you’re not moving? This behavior is common among dogs, and there could be…