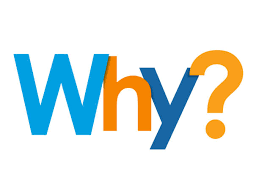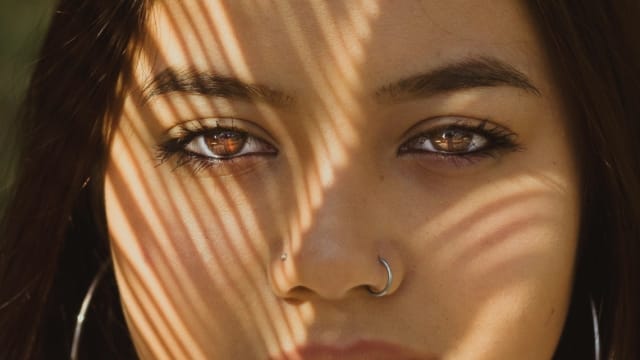Unraveling the Mystery: Why is Windows So Expensive?

Unraveling the Mystery: Why is Windows So Expensive? Have you ever wondered why Windows operating system comes with a hefty price tag? The cost of Windows is one of the most frequently asked questions in the technology industry. In this…