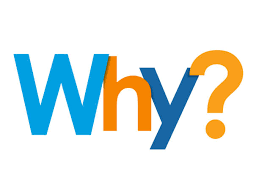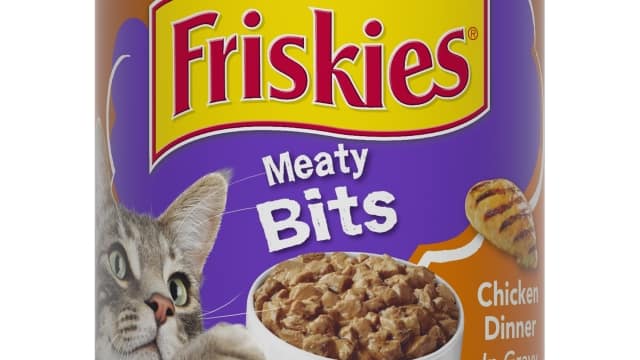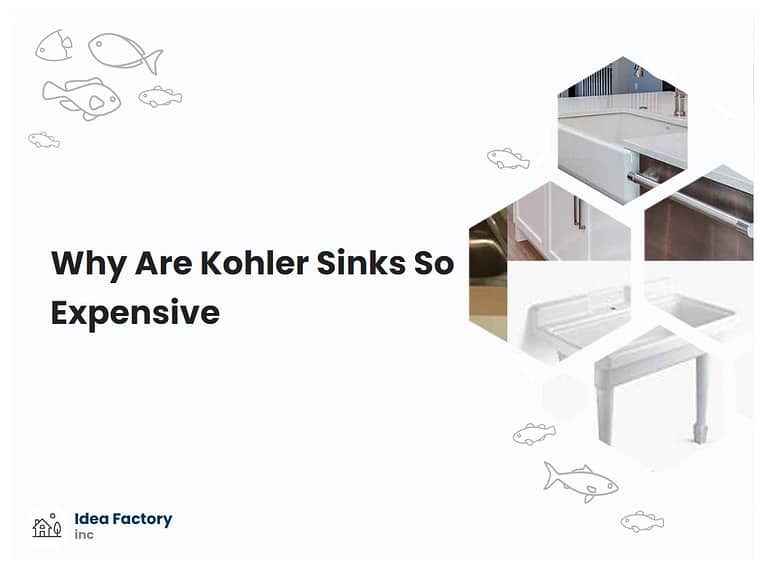Unveiling the Reasons: Why is Temple St Clair So Expensive?

Unveiling the Reasons: Why is Temple St Clair So Expensive? Temple St Clair is a name synonymous with luxury and elegance in the world of fine jewelry. The brand’s pieces are highly coveted and come with a premium price tag,…