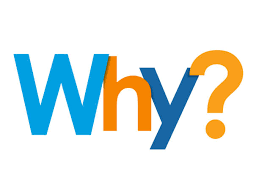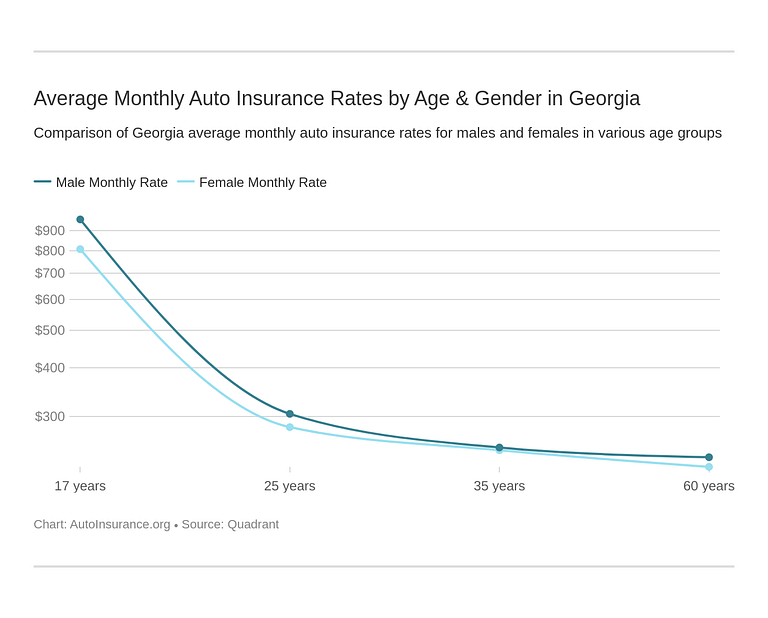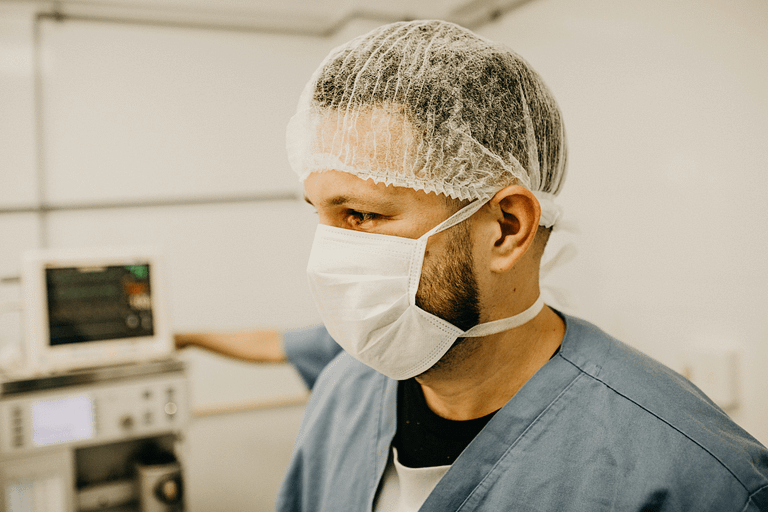Discover Why Uggs Are So Expensive: An In-depth Look

Discover Why Uggs Are So Expensive: An In-depth Look Ugg boots have become a popular fashion statement over the years, but with luxury comes a high price tag. Many consumers wonder why Uggs are so expensive and what factors contribute…