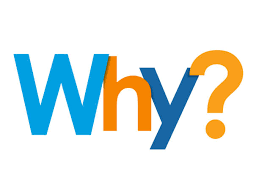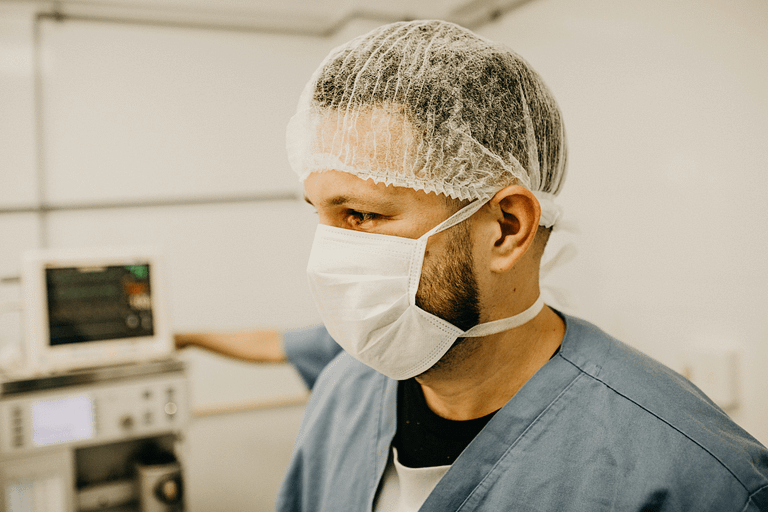Unmasking the Mystery: Why are M

Unmasking the Mystery: Why are M-amp;Ms So Expensive? Have you ever wondered why M-amp;Ms, those small colorful chocolate candies, are priced higher compared to other candies? The answer is not as simple as you might think. In this article, we…